制作立体图标是一件精益求精的事情,需要沉下心来绘制,切忌一蹴而就,每一个细节和每一个透视元素都需要慢慢绘制。由于立体图标的制作思路与方法基本上都一样,因此今天只选取MICU图标中的M立体效果来进行讲解。
首先我们制作出透视网格,具体方法参照前天米醋分享的教程即可。
制作透视网格
使用【横排文字工具】在画布中输入大写的字母M,将字体设置为Bitsumishi。
输入字母M
在M图层的名称上单击鼠标右键,然后在弹出的菜单中选择【转换为形状】命令,这样可以直接将文字转换为形状。
如果对字形的效果不满意,可以理由【直接选择工具】和【添加锚点工具】对外形进行调整。
调整字形
按【Ctrl+T】组合键进入自由变换模式,然后按住【Ctrl】键根据透视网格对字母进行斜切操作。
斜切字母
继续使用自有变换功能将M调大一些,以利于后面的操作。由于M是形状,就算对其进行放大,也不会损失像素。
调大字母
按【Ctrl+J】组合键复制一个【M拷贝】图层,将图层重命名为【背面】,放在【M】图层的下一层,同时调整好其位置,然后修改一下填充色。
复制并调整形状颜色
使用【钢笔工具】根据透视网格和字母的边缘绘制出字母的右侧面形状,然后将填充颜色修改为比背面颜色稍微浅一些的颜色。绘制完成后将形状图层重命名为【右侧面】。
绘制右侧面形状
继续使用【钢笔工具】根据字母的边缘绘制出字母的两个顶面形状,分别命名为【顶面1】和【顶面2】,然后将填充颜色修改为比右侧面还要浅一些的颜色。
继续使用【钢笔工具】根据字母的边缘绘制出内面,将其命名为【内面】,放在【背面】图层的上一层,同时将填充色修改为与右侧面相同的颜色。到此,立体字母绘制完成,如果有细节问题,可以用【直接选择工具】对形状路径的锚点进行调整。为了方便后面的操作,可以将制作立体字母的所有形状图层变为一组,并命名为【LOGO】。
制作灯泡
使用【椭圆工具】绘制一个圆形形状,命名为【灯泡】。
按【Ctrl+T】组合键进入自由变换模式,接着按住【Ctrl】键根据透视网格对字母进行斜切操作。
最后将形状的填充色修改为白色,并将其放在字母黑色正面的合适位置。
执行【图层>图层样式>外发光】菜单命令,为【灯泡】图层添加一个【外发光】样式,首先设置发光颜色为黄色,然后设置【混合模式】为【滤色】、【不透明度】为60%、【大小】为7像素,效果如图所示。
设置外发光样式
外发光效果
将灯泡按规律复制一些到正面的其他位置,然后仔细调整好这些灯泡的位置,完成后的效果如图所示。
复制灯泡
制作光晕
新建一个【光晕】图层,用黑色填充该图层,然后执行【滤镜>渲染>镜头光晕】菜单命令,接着选择【镜头类型】为【电影镜头】,最后将光晕调整到画面的中心位置,效果如图。
设置镜头光晕
镜头光晕效果
将【网格】图层组隐藏起来,然后用黑色填充【背景】图层,接着使用黑色【画笔工具】涂掉多余的光线。
涂掉多余光线
最后设置【光晕】图层的【混合模式】为【变亮】,效果如图所示。
设置变亮模式
利用自由变换模式调整好光晕的大小,然后复制一个光晕,接着调整好这两个光晕的位置,最终效果。
最终效果
本篇文章来源于微信公众号: MICU设计



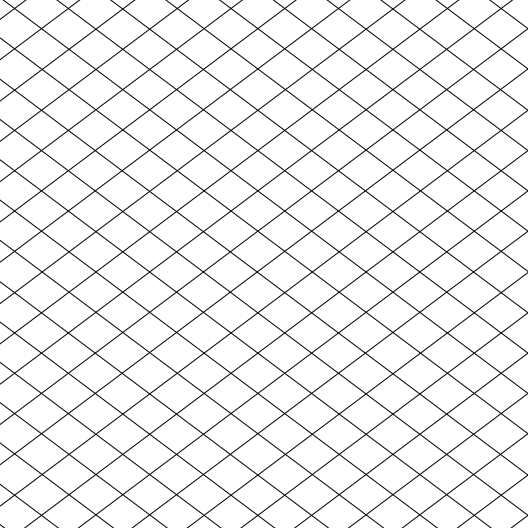
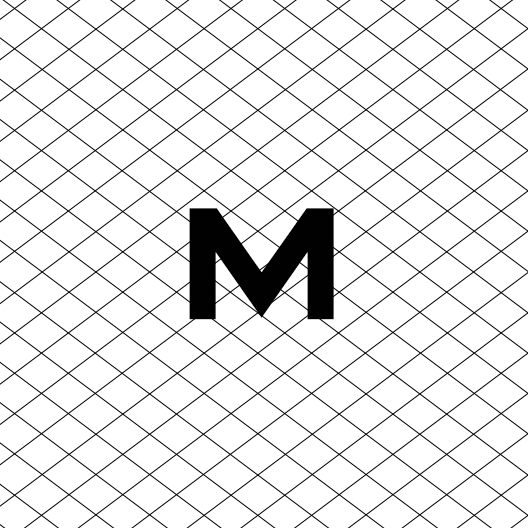
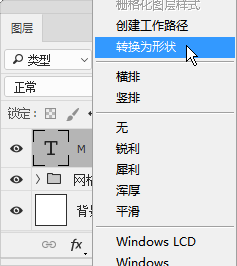
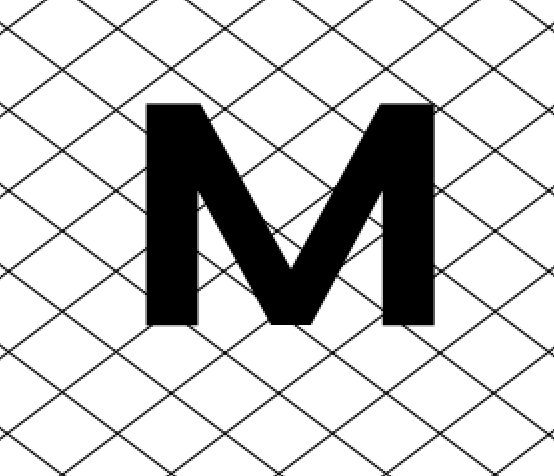
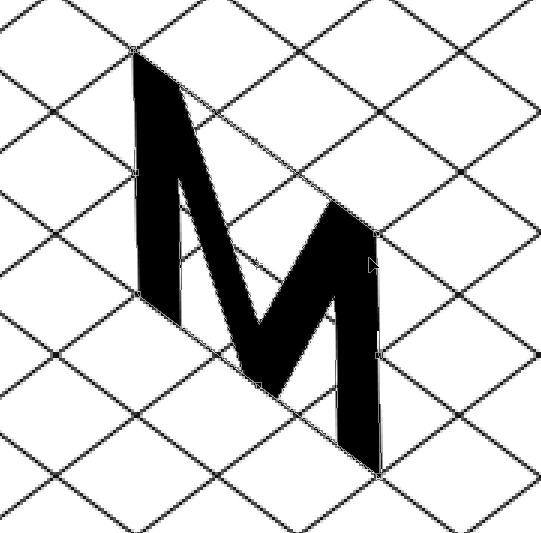
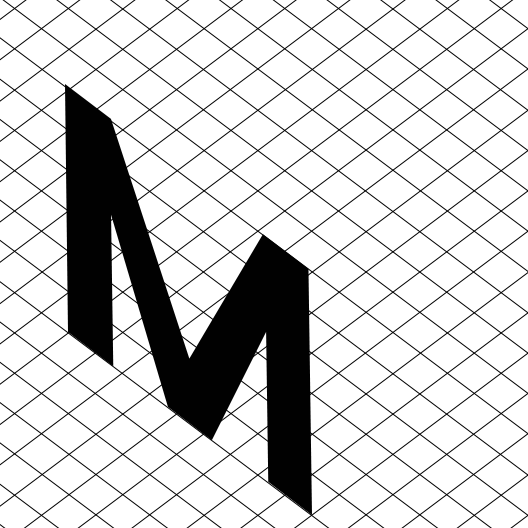




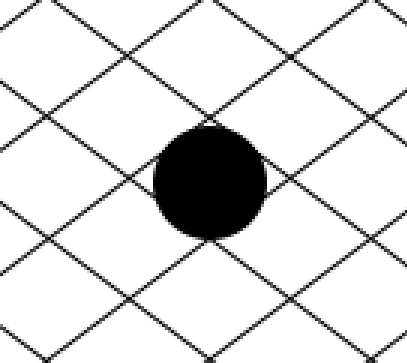
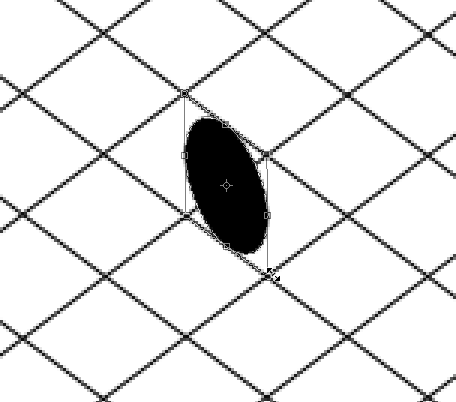
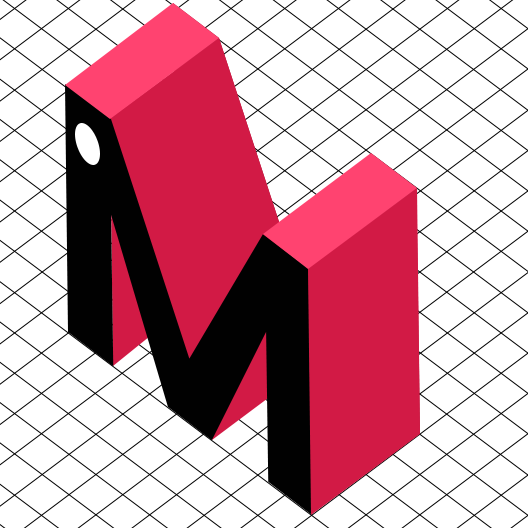
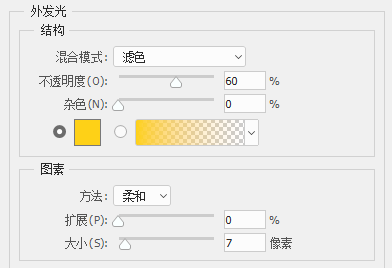
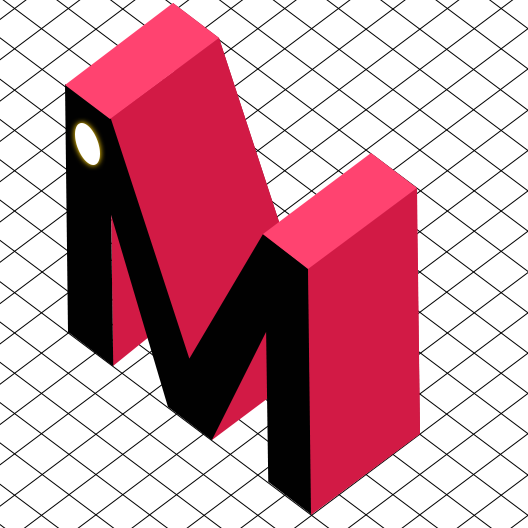
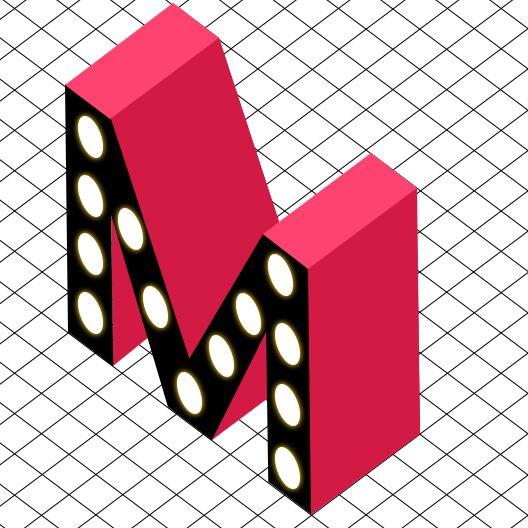
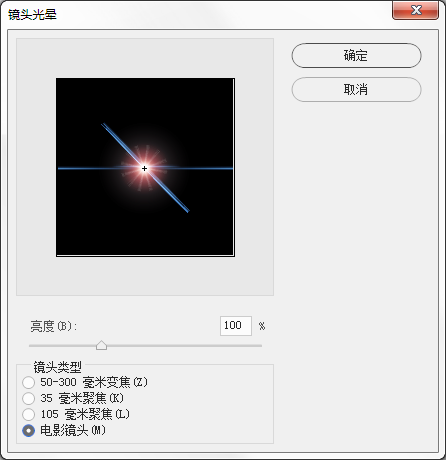
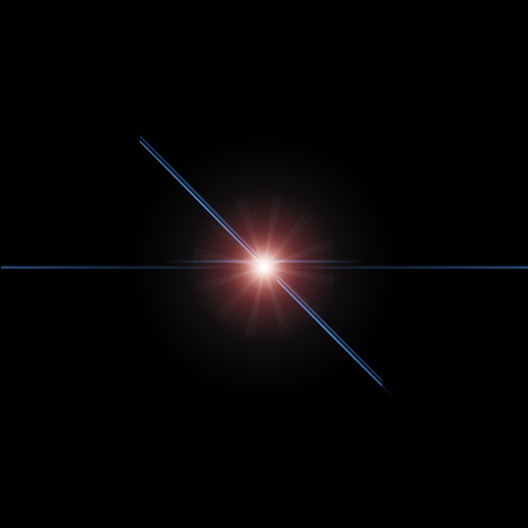
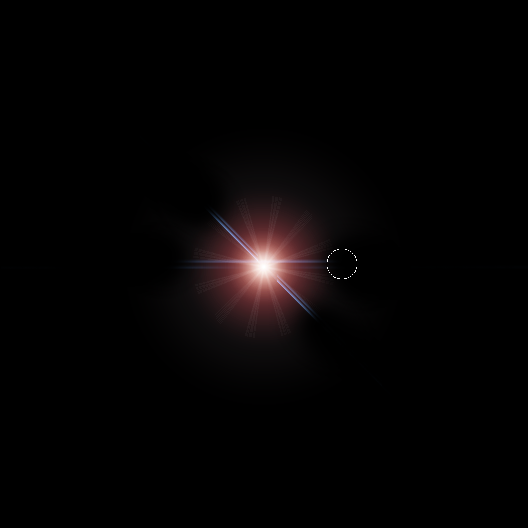







还没有评论,来说两句吧...