同样将“审核”图标复制一份,然后删除内部图形,然后使用【多边形工具】在画布中单击鼠标左键,在弹出的【创建多边形】对话框中设置【边数】为3,接着单击【确定】按钮,如图所示。
创建的三角形如图所示。
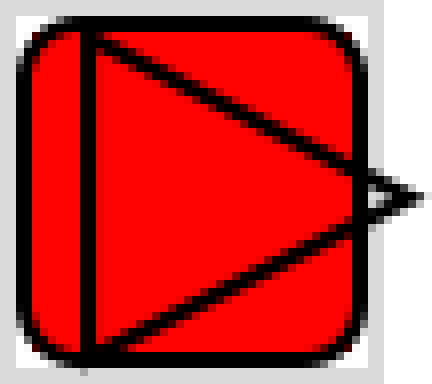
按【Ctrl+T】组合键进入自由变换状态,先将三角形逆时针旋转90°,然后对其进行缩放,将其调整成如图所示的效果。注意,三角形的3个角要紧挨着灰色背景边缘。另外,在Photoshop CC 2017中缩放形状是不会改变描边宽度的,这是Photoshop的一个很大改进。
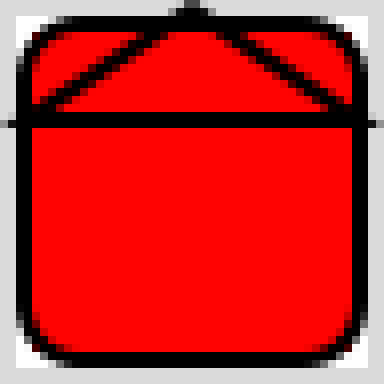
变换三角形
将圆角矩形复制一个,然后在【属性】面板中将大小修改为10像素×22像素,同时将圆角大小修改为5像素。
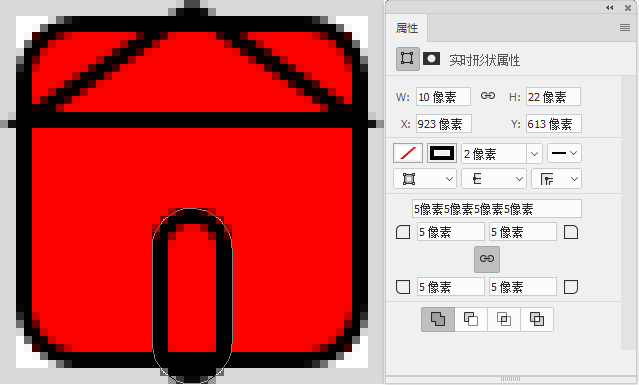
下面开始删减路径,三角形和两个圆角矩形都要进行删减。由于删减方法都相同,这里直接给出删减过程图供大家参考,删减三角形的过程如图所示。
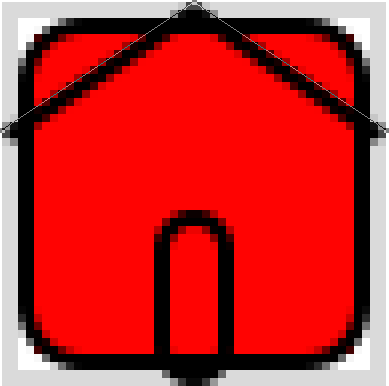
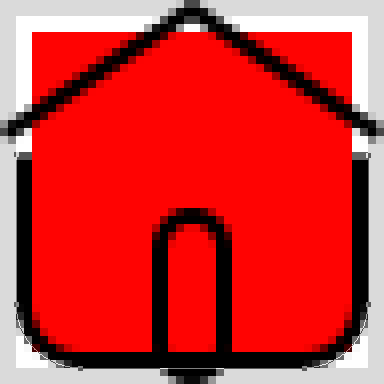
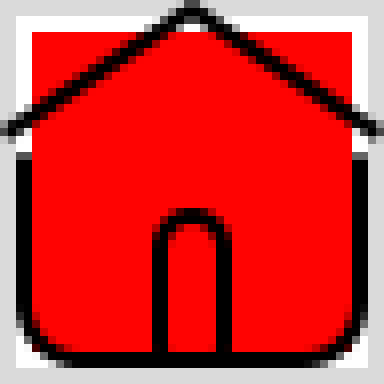
将内部的路径的描边宽度设置为1像素,然后将所有路径的端点都修改为【圆形】,主页图标完成效果。
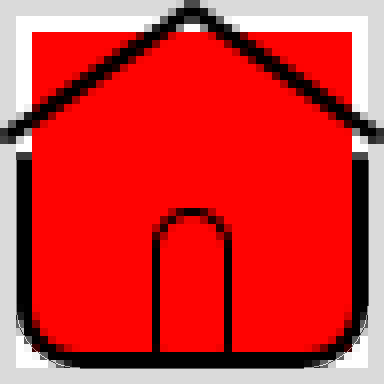
将圆形规范背景复制一份,然后选择椭圆图形,接着选择【椭圆工具】,在选项栏中将路径运算模式设置为【合并形状】,这样可以在一个图层中进行绘制,最后按住【Shift】键在椭圆的右上方绘制一个大小合适的圆形。
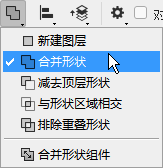
选择模式
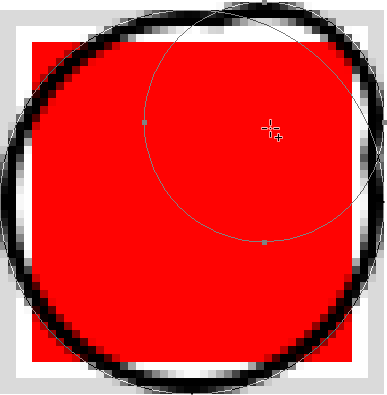
绘制圆形
将路径运算模式修改为【减去顶层形状】,这样就得到了月亮的形状,如图所示。
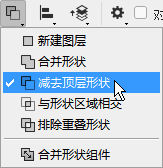
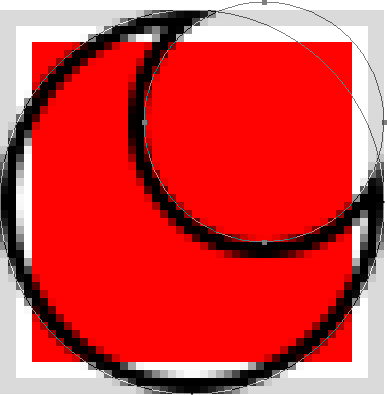
月亮形状
在路径运算模式下拉列表中选择【合并形状组件】选项,将两个形状合并为一个形状,这样就得到了月亮的最终形状,如图所示。
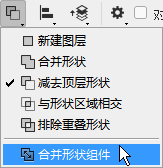
合并组件
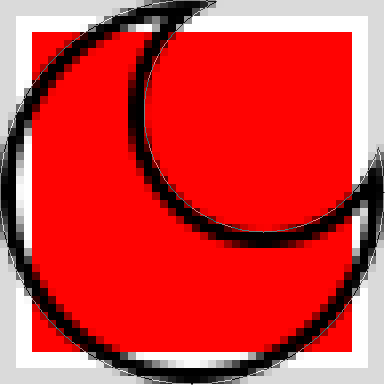
使用【多边形工具】在画布中单击鼠标左键,在弹出的【创建多边形】对话框中设置【边数】为4,并勾选【星形】和【平滑缩进】选项,同时设置【缩进边依据】为75%,接着单击【确定】按钮,创建的星形效果如图所示。
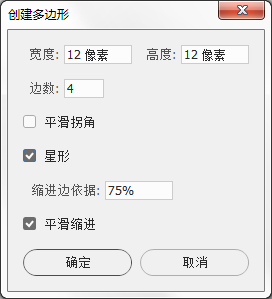
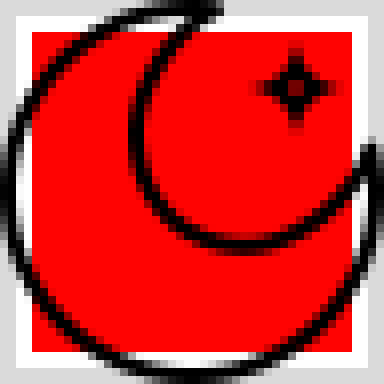
星形效果
为了让视觉效果更舒服,可以选择所有的形状,将路径描边的【对齐】设置为【居中】模式,同时将【角点】设置为【圆形】,效果如图所示。
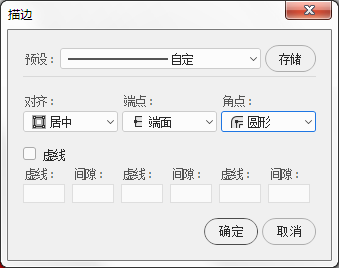
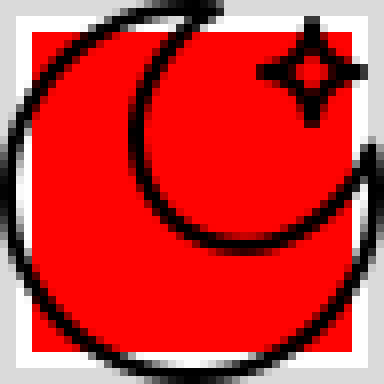
使用【 钢笔工具】在月亮上绘制两个线条形状作为星星的光线,如图所示。注意,在选择钢笔的绘制模式时要选择【形状】模式。
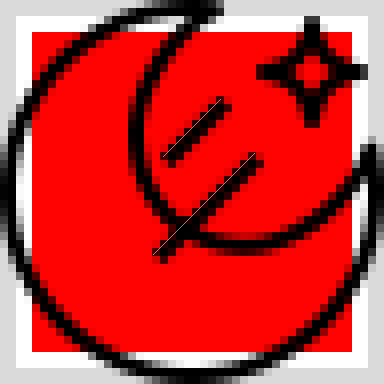
使用【添加锚点工具】和【直接选择工具】删除多余的路径,完成后的效果如图所示。
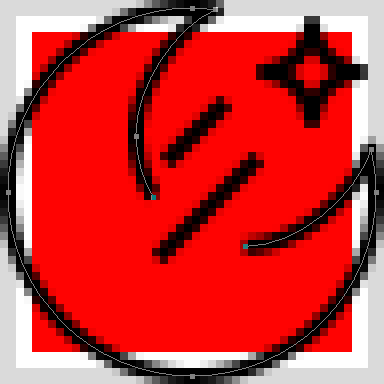
为了保持统一性,同样将内部图形的路径描边宽度都设置为1像素,夜间模式图标最终效果如图所示。
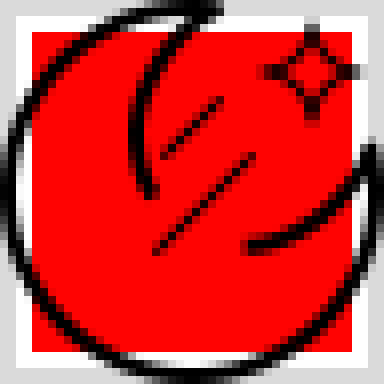
现在来看看制作完成的4个图标,如图所示。从图中可以发现,通过本例的绘制方法可以很好地保证图标的统一性,大家以后直接采用这种方法绘制图标。
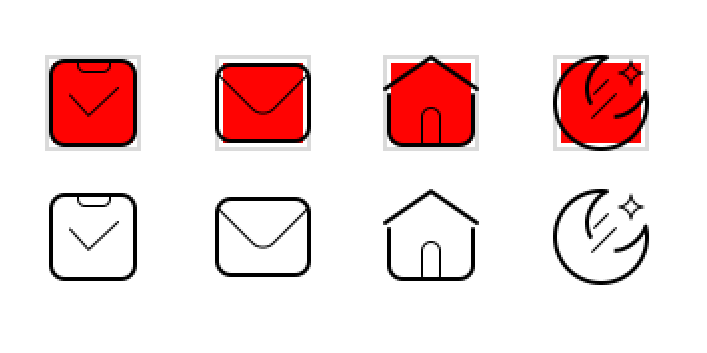 图标整体效果
图标整体效果
另外,其他图标的绘制方法就不再进行介绍了,基本都大同小异,最终完成后的效果如图所示。
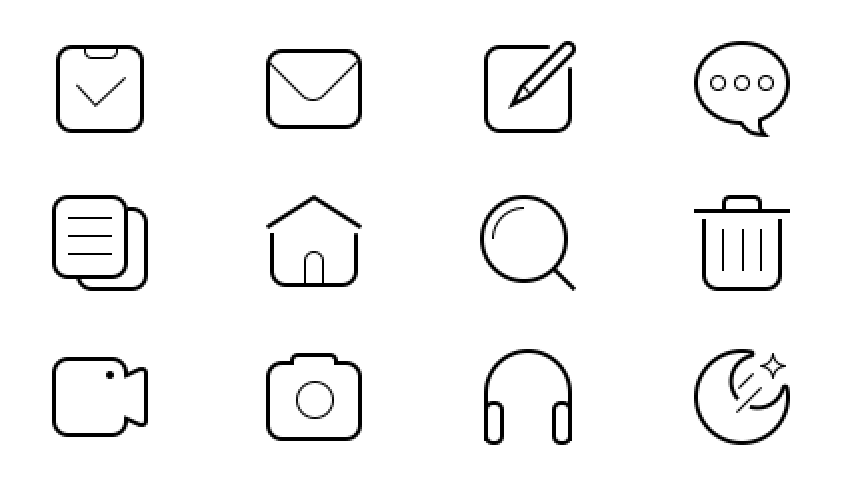 最终效果
最终效果

本篇文章来源于微信公众号: MICU设计
-- 展开阅读全文 --


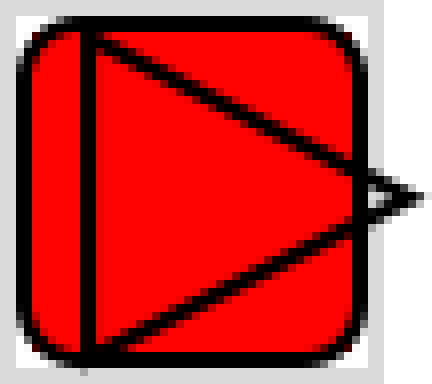
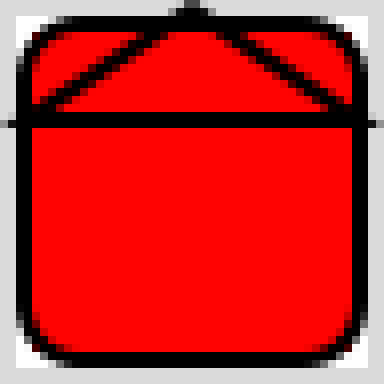
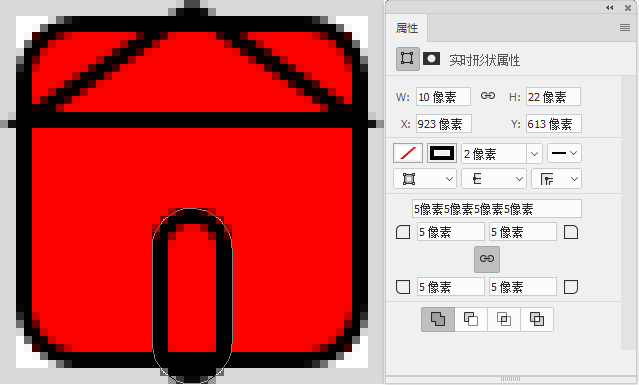
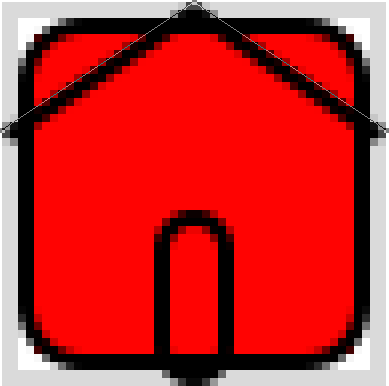
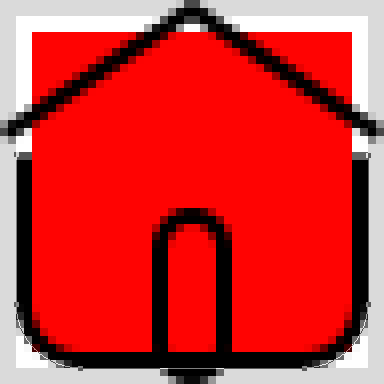
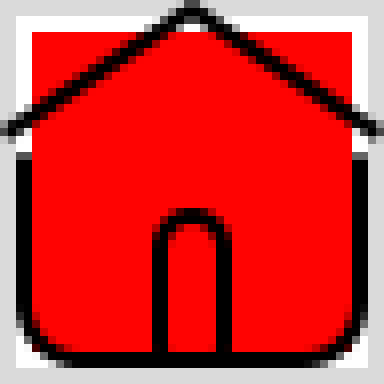
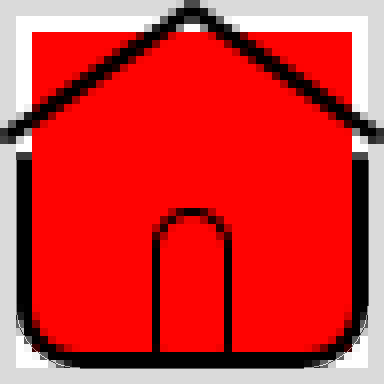
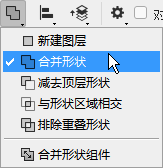
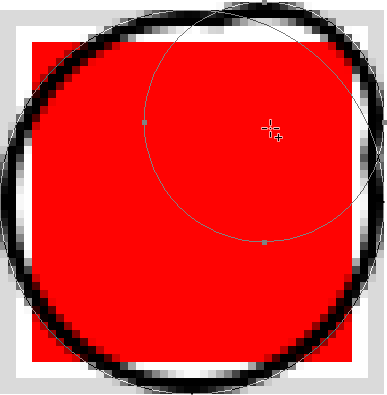
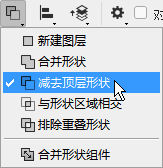
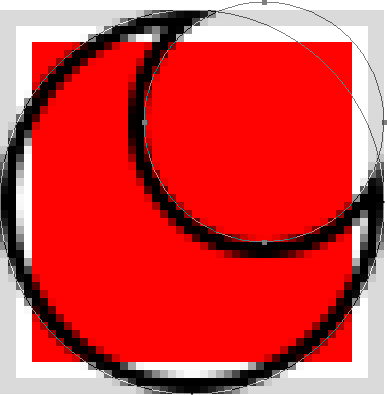
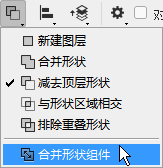
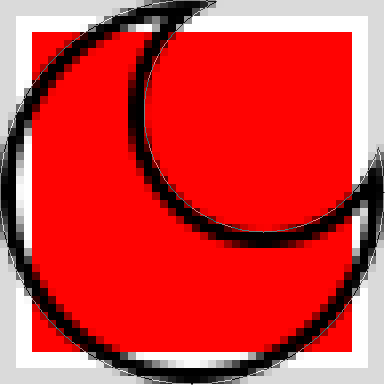
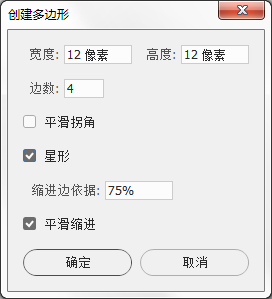
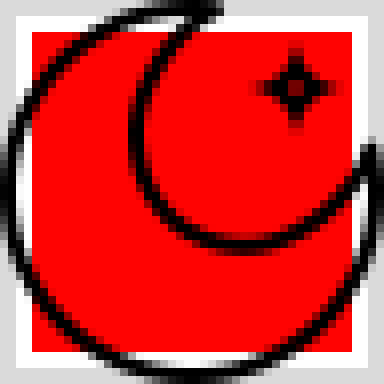
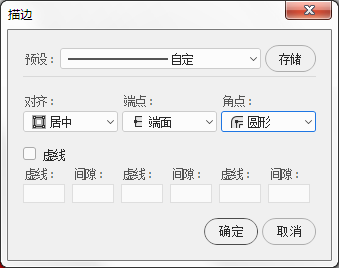
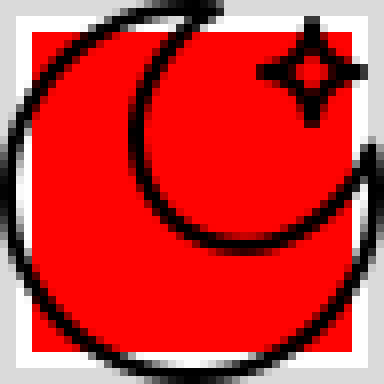
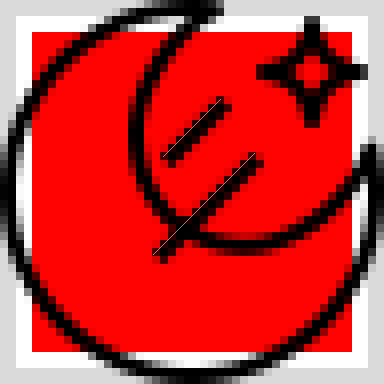
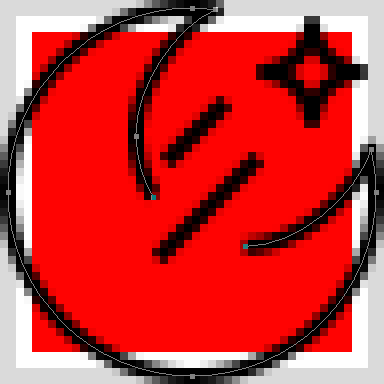
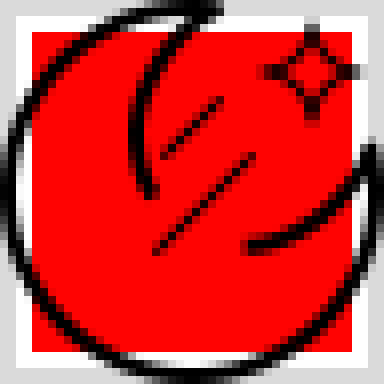
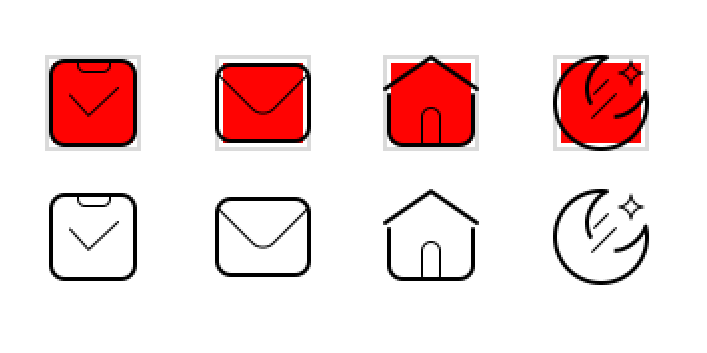
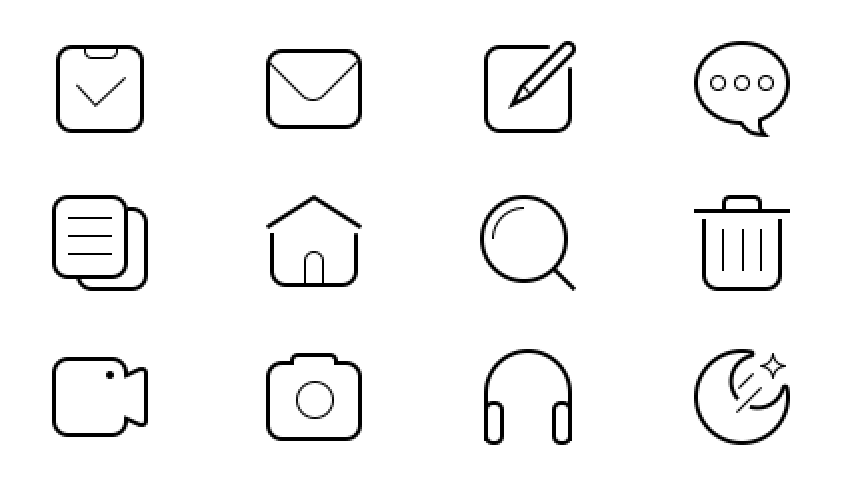





还没有评论,来说两句吧...